Zpracoval Ing. Martin Horák, 2007
Plošné tvary v Zoneru Callisto
Základním stavebním prvkem vektorového obrázku je plošný (dvojrozměrný) objekt (tedy takový tvar, u něhož má význam hovořit jednak o obrysu objektu a jednak o ploše, kterou tento obrys uzavírá).
V Zoneru Callisto je možné nakreslit předdefinovaný plošný tvar (obdélník, elipsu, hvězdičku, mnohoúhelník aj.) a případně jej dále tvarovat. Je ale také možné vytvořit zcela libovolný plošný objekt bez předem daných závislostí.
Postupně projdeme těmito etapami práce:
- Vytvoření základního plošného objektu
- Editace objektů (změna rozměrů, otáčení, deformace)
- Tvarování objektů
- Formátování objektů
Vytvoření základního plošného objektu
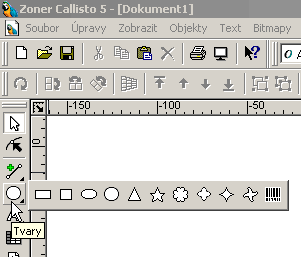
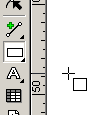 Pro nakreslení plošného tvaru si nejprve vybereme příslušnou ikonu v základním panelu nástrojů. Podržením stisknutého tlačítka myši se rozvine nabídka tvarů (obrázek vlevo). Vybráním některého se pak právě ten zobrazuje jako ikona v základním panelu nástrojů (obrázek vpravo). Zároveň tvar kurzoru signalizuje, že budeme kreslit. Tažením myší pak objekt nakreslíme (viz obrázek níže).
Pro nakreslení plošného tvaru si nejprve vybereme příslušnou ikonu v základním panelu nástrojů. Podržením stisknutého tlačítka myši se rozvine nabídka tvarů (obrázek vlevo). Vybráním některého se pak právě ten zobrazuje jako ikona v základním panelu nástrojů (obrázek vpravo). Zároveň tvar kurzoru signalizuje, že budeme kreslit. Tažením myší pak objekt nakreslíme (viz obrázek níže).
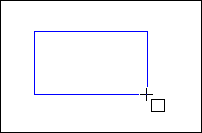
 Před kreslením objektu si můžeme v alternativním panelu (obrázek vlevo) zvolit, zda chceme kreslit 'z rohu do rohu' (obrázek níže vlevo) nebo 'od středu' (obrázek níže vpravo).
Před kreslením objektu si můžeme v alternativním panelu (obrázek vlevo) zvolit, zda chceme kreslit 'z rohu do rohu' (obrázek níže vlevo) nebo 'od středu' (obrázek níže vpravo).
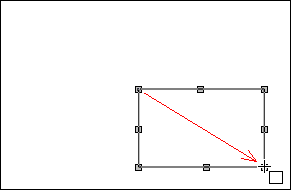
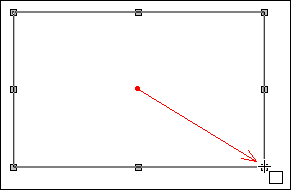
U některých objektů je v alternativním panelu voleb ještě víc (viz obrázek).

Během tažení myší můžeme na spodním okraji okna ve stavovém řádku kontrolovat aktuální velikost objektu (položky dx a dy) (viz obrázek).

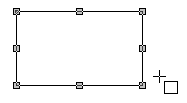 Po nakreslení objektu zůstává zvolená ikona aktivní, takže můžeme kreslit okamžitě další a další stejné tvary (obrázek vpravo).
Po nakreslení objektu zůstává zvolená ikona aktivní, takže můžeme kreslit okamžitě další a další stejné tvary (obrázek vpravo).
Místo tažení myší se dá obrázek nakreslit také kliknutím do prostoru pracovní plochy. Tím se objeví okno, v němž zadáme rozměry a případně i další údaje (toto okno se pro jednotlivé tvary může lišit (obrázky níže)).
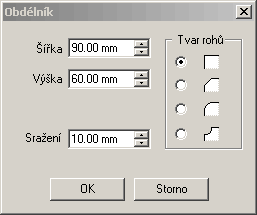
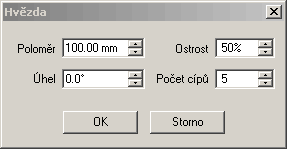
V dialogovém okně nebo v alternativním panelu si u některých (středově souměrných) objektů (trojúhelník, hvězdička) (obrázek níže vlevo) můžeme předem (v aternativním panelu i později) zvolit také počet cípů (obrázek níže vpravo).
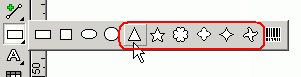

- nahoru -
Editace nakreslených objektů
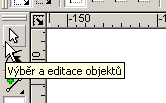
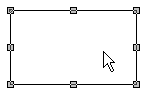 Editací nakreslených objektů se myslí operace, které lze provádět po zvolení první ikony v základním panelu nástrojů (šipky) (obrázek vlevo).
Editací nakreslených objektů se myslí operace, které lze provádět po zvolení první ikony v základním panelu nástrojů (šipky) (obrázek vlevo).
Po následném kliknutí na některý objekt je tento označen osmi čtverečky. Tažením myší za některý čvereček se pak dá měnit velikost. Tažením za plochu objektu se dá objekt přesouvat bez změny velikosti (obrázek vpravo).
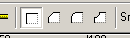 V alternativním panelu nástrojů se mnohdy nacházejí další volby pro editování objektů (změna tvarů rohů u obdélníka, změna počtu cípů u některých objektů, atd...) (obrázek vpravo).
V alternativním panelu nástrojů se mnohdy nacházejí další volby pro editování objektů (změna tvarů rohů u obdélníka, změna počtu cípů u některých objektů, atd...) (obrázek vpravo).
Dalším kliknutím na objekt se zobrazené čtverečky změní na šipky (obrázek níže vlevo). Rohové šipky slouží pro otáčení objektu kolem středu (ikonka středu se přitom dá posunout kamkoliv) (obrázek uprostřed). Šipky zobrazené uprostřed stran slouží k deformaci objektu posunutím příslušné strany (obrázek vpravo).
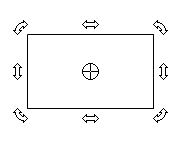
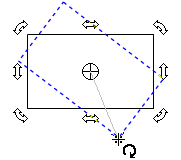
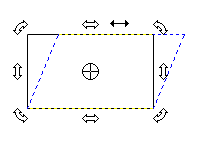
- nahoru -
Tvarování objektů
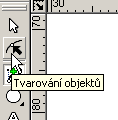 Tvarováním můžeme provést libovolné změny tvaru objektu. Můžeme si tedy např. nejprve nakreslit základní objekt nejvíce podobný tvaru, jenž chceme získat, a tvarováním jej pak můžeme dotvořit do požadovaného vzhledu. Ke tvarování slouží druhá ikona v základním panelu nástrojů (černá šipka) (obrázek vlevo).
Tvarováním můžeme provést libovolné změny tvaru objektu. Můžeme si tedy např. nejprve nakreslit základní objekt nejvíce podobný tvaru, jenž chceme získat, a tvarováním jej pak můžeme dotvořit do požadovaného vzhledu. Ke tvarování slouží druhá ikona v základním panelu nástrojů (černá šipka) (obrázek vlevo).
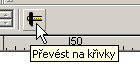 Abychom mohli bez omezení tvarovat objekt, je potřeba použít v alternativním panelu ikonku kladívka, tedy převedení na křivky (obrázek vpravo).
Abychom mohli bez omezení tvarovat objekt, je potřeba použít v alternativním panelu ikonku kladívka, tedy převedení na křivky (obrázek vpravo).
Bez použití kladívka totiž objekt zachovává základní vlastnosti (např. obdélník zůstává obdélníkem) a jde měnit jen rozměry a polohu objektu (vzhled 'nerozklepnutého' objektu viz obrázek níže vlevo).
Teprve po převedení na křivky se stává každý vrchol nezávislý na tvaru ('rozklepnutý' objekt viz obrázek vpravo).
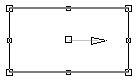
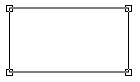
U takového (rozklepnutého) objektu tedy můžeme přesouvat jednotlivé tzv. uzlové body nezávisle na ostatních uzlových bodech (obrázky níže vlevo). Můžeme také pomocí alternativního panelu uzlové body přidávat, ubírat, ve kterémkoliv uzlovém bodě obrysovou čáru rozpojit, čili z plošného tvaru vytvořit obyčejnou křivku. Můžeme také libovolný označený úsek mezi dvěma uzlovými body převést na křivku (viz obrázky níže vpravo) nebo naopak na úsečku.
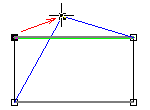
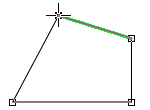
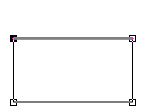
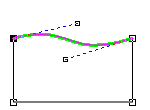
Tyto úpravy pomocí alternativního panelu jsou popsány dále v kapitole o křivkách.
- nahoru -
Formátování objektů
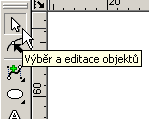 Pro nastavení formátu je potřeba mít zvolen v základním panelu nástroj Tvarování objektů (obrázek již dříve)
nebo nástroj Výběr a editace objektů (viz vlevo). Potom je potřeba mít vybraný jeden nebo i více konkrétních
objektů. Buď jsou u takového objektu vykresleny uzlové body nebo značky pro editaci (čtverečky okolo).
Pro nastavení formátu je potřeba mít zvolen v základním panelu nástroj Tvarování objektů (obrázek již dříve)
nebo nástroj Výběr a editace objektů (viz vlevo). Potom je potřeba mít vybraný jeden nebo i více konkrétních
objektů. Buď jsou u takového objektu vykresleny uzlové body nebo značky pro editaci (čtverečky okolo).
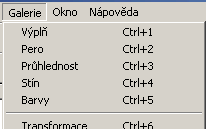 U objektů obecně jdou nastavit čtyři základní vlastnosti - vzhled výplně, vzhled obrysové čáry, průhlednost objektu a
pomyslný stín vrhaný objektem. K nastavení formátování je především určena volba Galerie v hlavním menu programu
(obrázek vpravo). Prvních pět voleb (Výplň, Pero, Průhlednost, Stín a Barvy) se otevírá po zvolení společně v jednom
okně jako pět záložek. První čtyři umožňují již zmíněná nastavení formátu. Postupně si je tedy probereme.
U objektů obecně jdou nastavit čtyři základní vlastnosti - vzhled výplně, vzhled obrysové čáry, průhlednost objektu a
pomyslný stín vrhaný objektem. K nastavení formátování je především určena volba Galerie v hlavním menu programu
(obrázek vpravo). Prvních pět voleb (Výplň, Pero, Průhlednost, Stín a Barvy) se otevírá po zvolení společně v jednom
okně jako pět záložek. První čtyři umožňují již zmíněná nastavení formátu. Postupně si je tedy probereme.
 Protože ale asi nejčastěji nastavovanou vlastností objektu je barva, je vhodné si přiblížit nejprve zjednodušenou
možnost jejího nastavení. K nastavení barev objektu se používá barevná paleta na spodním okraji obrazovky (obrázek
vlevo). V případě potřeby je možné s ní posovat pomocí posouvacích šipek na obou koncích. Kliknutím na příslušnou barvu
na paletě se změní barva obrysové čáry. Pokud klikneme pravým tlačítkem myši, změníme barvu výplně.
Protože ale asi nejčastěji nastavovanou vlastností objektu je barva, je vhodné si přiblížit nejprve zjednodušenou
možnost jejího nastavení. K nastavení barev objektu se používá barevná paleta na spodním okraji obrazovky (obrázek
vlevo). V případě potřeby je možné s ní posovat pomocí posouvacích šipek na obou koncích. Kliknutím na příslušnou barvu
na paletě se změní barva obrysové čáry. Pokud klikneme pravým tlačítkem myši, změníme barvu výplně.
Pozor! První čtvereček v barevné paletě (přeškrtnutý) nastavuje bezbarvost (chcete-li průhlednost). Pokud nastavíme průhlednou výplň objektu, nepůjde dále objekt vybrat kliknutím dovnitř do oné průhledné plochy, bude se tedy chovat jako tzv. drátový objekt. Pokud bychom nastavili průhledný i obrys, nebude objekt vůbec vidět, ale pozor - tím nepřestává existovat (a velmi špatně se potom dá označit pro případné další úpravy).
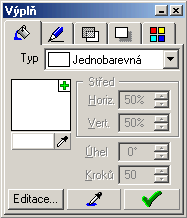 Nabídka Výplň (obrázek vlevo) umožňuje nastavit všechny vlastnosti plochy objektu. Typ výplně umožňuje
nastavit nejen jednobarevnou plochu, ale i různé přechody z jedné barvy do druhé nebo výplň nějakým rastrovým obrázkem
dle vlastního výběru.
Nabídka Výplň (obrázek vlevo) umožňuje nastavit všechny vlastnosti plochy objektu. Typ výplně umožňuje
nastavit nejen jednobarevnou plochu, ale i různé přechody z jedné barvy do druhé nebo výplň nějakým rastrovým obrázkem
dle vlastního výběru.
Barva výplně se přitom dá přesně namíchat pomocí některých používaných modelů (RGB, CMYK, HSB - odstín, sytost, světlost), stačí jen znát přesné číselné hodnoty barvy... Do míchání barev se dá dostat buď přes pátou volbu Barvy, nebo přímo ve volbě Výplň kliknutím na právě aktivní barvu v obdélníčku vedle ikonky kapátka. Následují obrázky znázorňující dialogová okna pro míchání barev.
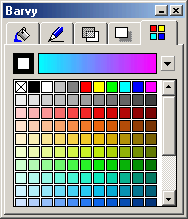
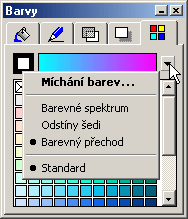
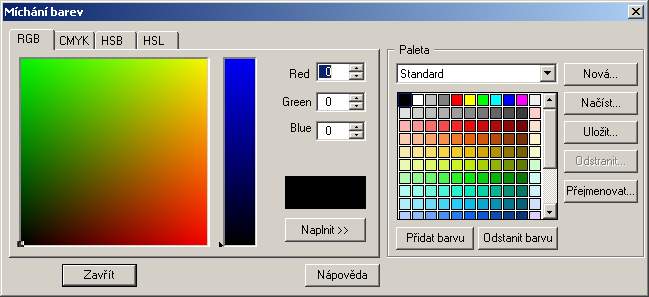
V nabídce Pero (obrázek níže vlevo) lze nastavit typ obrysové čáry (plná, čárkovaná, tečkovaná...), její šířku a případně ukončení (šipkou či jiným tvarem). Volbou editace lze potom nastavit i ukončení samotné křivky a tvar rohů v místě zlomů. (Pozn.: Samozřejmě, že plošný objekt nemá obrysovou čáru, která by někde začínala a končila. Tyto možnosti se týkají pouze nastavování formátu křivek.)
V nabídce Pero je možno nastavit i tzv. kaligrafii, což prakticky znamená, že se obrysová čára potom může jevit různě silná v různých směrech (tak jako když se kreslí plochým štětcem). Nesmím zapomenout ani na volbu barvy obrysové čáry - máme na výběr mnohem více možností než umožňuje paleta na spodním okraji obrazovky.
POZOR! Pokud zůstane nastavená tloušťka obrysové čáry 0.00 mm, bude se čára zobrazovat na obrazovce na šířku jednoho pixelu, na tiskárně pak na nejmenší možnou tisknutelnou šířku (např. na šířku jedné inkoustové trysky). V praxi to ale může znamenat to, že na tiskárně může být tloušťka mnohem menší, než jak ji očekáváme z obrazovky. Zvláště u malých objektů bude na obrazovce obrysová čára dost viditelná, na tiskárně tomu tak ale nebude. Doporučuji proto vždy tloušťku čáry nastavit na jinou hodnotu, než 0.00 mm.
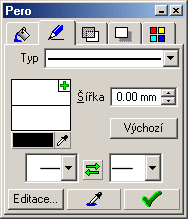
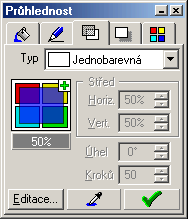
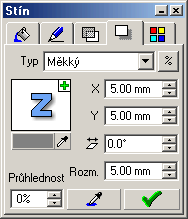
Další nabídkou je Průhlednost (obrázek výše uprostřed). Průhlednost se týká nastavení plochy i obrysové čáry současně. Můžeme si vybrat typ průhlednosti, neboť ta se může v určitém směru měnit, a procentuální hodnotu průhlednosti (vyšší číslo znamená více průhledné).
Poslední nabídkou je Stín (obrázek výše vpravo). Je opět možno zvolit si typ stínu, jeho posun v ose x a y, zešikmení a rozmazání. Nezanedbatelná je také možnost zvolit si barvu stínu podobně jako u objektu samotného a stejně tak i průhlednost stínu.
Pozor, samotná průhlednost objektu nemá vliv na průhlednost stínu, čili i když objekt bude svou průhlednost měnit, stín zůstane konstantní. Pokud potřebujeme stín, který mění průhlednost, musíme si vytvořit další objekt, který budeme za stín pouze vydávat.
Následují některé příklady - obrázky některý možných formátů objektu:
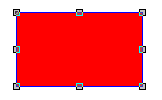
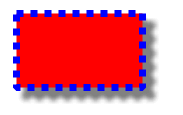
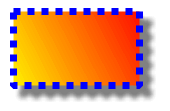
První obrázek - jednoduché nastavení. Výplň jednobarevná červená neprůhledná beze stínu, modrá obrysová čára, pravděpodobně nastavená tloušťka čáry 0.00 mm.
Druhý obrázek - modifikace obrysové čáry. Obrysová čára je nastavena na čárkovanou, změněna i tloušťka. Přidán stín (ve stínu se projevuje čárkovanost obrysové čáry.
Třetí obrázek - modifikace výplně. Výplň je nastavena jako lineární přechod ze žluté do červené. Ne však přesně z leva do prava, ale spíše z levého dolního rohu do pravého horního.
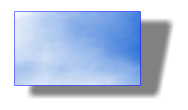

Čtvrtý obrázek - výplň bitmapová, použitý tzv. fraktál, tedy speciální funkcí namíchané body určitého barevného přechodu. Při použití bledě modré a bílé se výplň jeví jako obloha.
Pátý obrázek - výplň bitmapová, tentokrát použitý obrázek ze souboru. Pozor, zde je potřeba dávat pozor na to, aby použitý obrázek měl dostatečný počet bodů, jinak bude působit rozmazaně a může pokazit celý vektorový projekt.
Za zmínku stojí také to, že u těchto dvou výše zobrazených obrázků je pokaždé použit i jiný druh stínu.
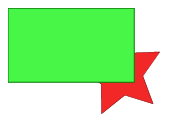
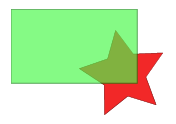
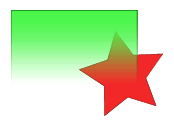
Další trojice obrázků se zabývá průhledností. Obrázek vlevo ukazuje klasický obdélník vyplněný jednobarevně, průhlednost není nastavena.
Prostřední obrázek - nastavena přibližně 50% rovnoměrná průhlednost.
Obrázek vpravo má nastavenu u obdélníka lineárně se měnící průhlednost od 0% do 100%. Je dobré si všimnout, že průhlednost se týká jak výplně, tak obrysové čáry.
- nahoru -