Zpracoval Ing. Martin Horák, 2006
Křivky v Zoneru Callisto
Z pohledu typu objektu v Zoneru Callisto (a potažmo vůbec ve vektorové grafice) mezi jednorozměrné objekty počítáme úsečky a křivky. Přitom křivky mohou být jednoduché a složené. Složené křivky se skládají z více jednoduchých křivek popř. úseček.
Z našeho pohledu můžeme považovat úsečky za jakýsi zvláštní případ křivky. Budu tedy pro zjednodušení mnohdy mluvit o křivkách, i když půjde třeba o "směs" úseček a křivek. Pokud půjde jen o samé úsečky, budu mluvit raději o čáře.
Křivka (ať už jednoduchá nebo složená) se dá uzavřít (koncový bod se spojí s počátečním, popřípadě na sobě tyto body přímo leží) a tím vznikne objekt dvojrozměrný (u něhož je možné nastavit např. i barvu výplně). Uzavřená křivka tedy již nepatří mezi jednorozměrné typy objektů.
Pokud chceme zvládnout veškerou práci s křivkami, musíme postupně projít těmito etapami:
- Obecně o křivkách a jejich kreslení
- Kreslení úseček a jednoduchých křivek
- Typy uzlových bodů složených křivek
- Kreslení složených křivek
- Úpravy nakreslených objektů
- Vlastnosti (formát) křivek
Obecně o křivkách a jejich kreslení
Jednoduchá křivka je v Zoneru Callisto definována jako Beziérova křivka. Ta je totiž výhodná díky svému jednoduchému popisu a názornosti při úpravách.
Beziérova křivka je dána čtyřmi body. Dva určují začátek a konec, další dva potom jsou kontrolní. Chápeme
je jako koncové body směrnic křivky.
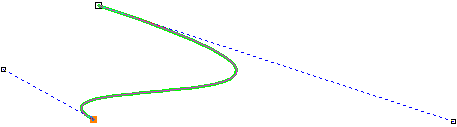 Směrnice křivky jsou myšlené (v Zoneru někdy i zobrazované) úsečky vedené z koncových bodů křivky.
Tyto úsečky určují směr, kterým jde křivka z příslušného koncového bodu a délka směrnice určuje jak
Směrnice křivky jsou myšlené (v Zoneru někdy i zobrazované) úsečky vedené z koncových bodů křivky.
Tyto úsečky určují směr, kterým jde křivka z příslušného koncového bodu a délka směrnice určuje jak
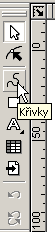 moc se bude křivka směrnice držet (viz obrázek vpravo).
moc se bude křivka směrnice držet (viz obrázek vpravo).
Z horního bodu křivky je spuštěná dlouhá směrnice, proto se také křivka daného směru drží mnohem déle a odklání se později, než je tomu u spodního bodu.
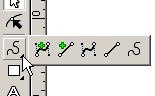 Pro kreslení křivek je v základním panelu nástrojů ikona
Křivky (viz obrázek vlevo). Při stisknutí a podržení tlačítka myši se otevře a nabídne nám několik kreslicích
nástrojů (obrázek vpravo).
Pro kreslení křivek je v základním panelu nástrojů ikona
Křivky (viz obrázek vlevo). Při stisknutí a podržení tlačítka myši se otevře a nabídne nám několik kreslicích
nástrojů (obrázek vpravo).
Právě tyto ikony nám umožňují pracovat s křivkami a úsečkami, vytvářet a upravovat i složitější tvary. I když je podle vzhledu ikon jejich význam zřejmý, budeme si je v dalším podrobně představovat.
- nahoru -
Kreslení úseček a jednoduchých křivek
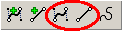 Pro kreslení úseček je určena čtvrtá ikona zleva. Pokud ji
zvolíme, můžeme kreslit jednotlivé úsečky buď tažením myši z počátečního bodu do koncového nebo kliknutím
nejprve na počáteční bod a potom na bod koncový.
Pro kreslení úseček je určena čtvrtá ikona zleva. Pokud ji
zvolíme, můžeme kreslit jednotlivé úsečky buď tažením myši z počátečního bodu do koncového nebo kliknutím
nejprve na počáteční bod a potom na bod koncový.
Pro kreslení jednoduchých křivek pak je určena třetí ikona. Tažením se určí počáteční bod a jeho směrnice (první obrázek níže). Dalším tažením se stejným způsobem určí koncový bod včetně jeho směrnice (druhý obrázek níže).
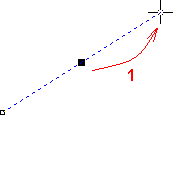
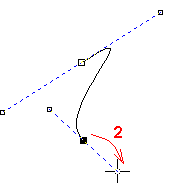
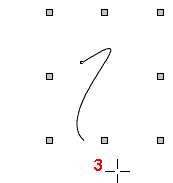
Pozor! V případě, že místo tažení jen kliknete, získáte křivku, která vypadá jako úsečka. Nejde ale o úsečku. Tuto křivku si Zoner Callisto vede v paměti jako křivku, což přináší vyšší nároky na paměť, delší zpracování zejména u složitějších obrázků. Pokud tedy chcete nakreslit úsečku, dělejte to pouze pomocí ikony pro vytvoření úsečky.
 Alternativní panel nabízí při kreslení jednoduchých křivek dvě ikony (obrázek vpravo).
Pokud zvolíme levou z nich a zadáme počáteční bod úsečky nebo křivky, koncový bod se pak snaží umístit tak,
aby spojnice těchto dvou bodů ležela pod úhlem dělitelným patnácti.
Alternativní panel nabízí při kreslení jednoduchých křivek dvě ikony (obrázek vpravo).
Pokud zvolíme levou z nich a zadáme počáteční bod úsečky nebo křivky, koncový bod se pak snaží umístit tak,
aby spojnice těchto dvou bodů ležela pod úhlem dělitelným patnácti.
Pravá ikona umožňuje napojení kresleného úsek na předchozí úsek. Po zaktivnění ikony je potřeba začít kreslit křivku v místě začátku nebo konce předchozí křivky. Tím dojde k napojení křivek do jednoho objektu. Tím se z jednoduchých křivek stane křivka složená, o které hovoříme níže.
Pozor! Pokud ikonu nezaktivníte, křivky se nespojí ani kdyby krajní body ležely na sobě!
- nahoru -
Typy uzlových bodů složených křivek
Složená křivka, jak už bylo řečeno, se skládá z jednoduchých křivek a úseček. Body, ve kterých na sebe ty jednotlivé křivky a úsečky navazují, nazýváme uzlovými body křivky.
V uzlovém bodě se tedy potkávají buď dvě úsečky, úsečka s křivkou nabo dvě křivky. Pro každou křivku vychází z uzlového bodu jedna směrnice. Pokud se tedy v uzlovém bodě setkávají dvě křivky, existují zde i dvě směrnice. Existují tři případy vzájemné polohy směrnic a tím i typy uzlových bodů.
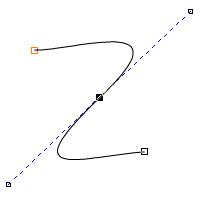
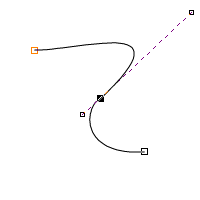
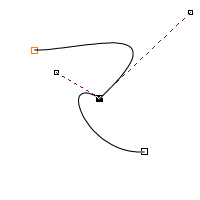
Prvním případem je situace na obrázku vlevo. Obě směrnice jsou spuštěny z uzlového bodu v opačných směrech (svírají úhel 180°) a jejich délka je stejná. Takovému uzlovému bodu říkáme symetrický.
Druhým případem je situace na obrázku uprostřed. Směrnice jsou opět spuštěny v opačných směrech, ale jejich délka je rozdílná. Tomuto uzlovému bodu se říká hladký. Křivky na sebe plynule navazují, ale mají rozdílnou křivost.
No a do třetice případ vpravo. Zde jsou obě směrnice na sobě nezávislé. Neleží v opačných směrech ani nemají stejnou velikost. Uzlový bod se nazývá ostrý. Křivka se v takovém bodě většinou dost výrazně láme.
- nahoru -
Kreslení složených křivek
Při kreslení můžeme postupovat několika způsoby.
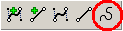 Nejjednodušší způsob se jeví ten, při kterém používáme poslední ikonu (v panelu úplně vpravo). Ta nám totiž
umožňuje nakreslit zamýšlenou křivku zcela od ruky. Následně ji program automaticky transformuje - vytvoří
uzlové body v klíčových místech, určí jejich typ a nastaví délku směrnic.
Nejjednodušší způsob se jeví ten, při kterém používáme poslední ikonu (v panelu úplně vpravo). Ta nám totiž
umožňuje nakreslit zamýšlenou křivku zcela od ruky. Následně ji program automaticky transformuje - vytvoří
uzlové body v klíčových místech, určí jejich typ a nastaví délku směrnic.
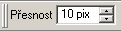 Přitom samozřejmě křivku zjednodušuje (vyhlazuje).
My si ale můžeme předem stanovit (pomocí alternativního panelu (obrázek vpravo), jak moc se může upravená
křivka lišit od naší ručně nakreslené. Platí, že čím více nastavíme bodů (pixelů, pix), tím vyhlazenější,
ale méně přesná, bude nakreslená křivka.
Přitom samozřejmě křivku zjednodušuje (vyhlazuje).
My si ale můžeme předem stanovit (pomocí alternativního panelu (obrázek vpravo), jak moc se může upravená
křivka lišit od naší ručně nakreslené. Platí, že čím více nastavíme bodů (pixelů, pix), tím vyhlazenější,
ale méně přesná, bude nakreslená křivka.
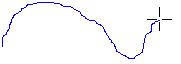
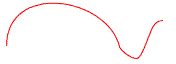
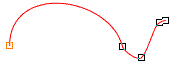
Pokud nám záleží na přesném tvaru kreslené křivky, použijeme spíše jiný, možná složitější způsob kreslení.
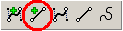 Pokud se bude skládat kreslená čára ze samých úseček, popřípadě bude počet úseček převyšovat počet křivkových
částí, je výhodné použít druhou ikonu zleva. Pomocí ní se dá rychle kreslit čára složená z úseček. (Jak se z úseček
stanou křivky je popsáno dále v části o úpravách.)
Pokud se bude skládat kreslená čára ze samých úseček, popřípadě bude počet úseček převyšovat počet křivkových
částí, je výhodné použít druhou ikonu zleva. Pomocí ní se dá rychle kreslit čára složená z úseček. (Jak se z úseček
stanou křivky je popsáno dále v části o úpravách.)
Po výběru ikony stačí dále jen kliknout do místa, kam chceme umístit uzlový bod. Pokud nejde o první bod, vykreslí se zároveň i úsečka z předchozího uzlového bodu.
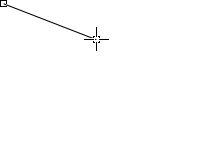
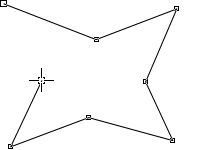
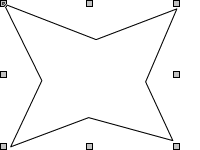
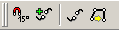 Ukončit kreslení lze několika způsoby. První z nich je douzavření čáry, čili spojení koncového bodu s
počátečním. Toho lze dosáhnout buď ručně (kliknutím na úvodí bod) nebo pomocí alternativního panelu (obrázek vpravo)
ikonou Douzavřít (čtvrtá zleva). Pokud nechceme vytvořit uzavřenou křivku nebo plošný obrazec, můžeme zvolit v
alternativním panelu ikonu Nová křivka (třetí zleva). Také můžeme přestat kreslit další úsečky a zvolit
si v základním panelu jiný nástroj, např. šipku pro výběr a editaci objektů (první shora).
Ukončit kreslení lze několika způsoby. První z nich je douzavření čáry, čili spojení koncového bodu s
počátečním. Toho lze dosáhnout buď ručně (kliknutím na úvodí bod) nebo pomocí alternativního panelu (obrázek vpravo)
ikonou Douzavřít (čtvrtá zleva). Pokud nechceme vytvořit uzavřenou křivku nebo plošný obrazec, můžeme zvolit v
alternativním panelu ikonu Nová křivka (třetí zleva). Také můžeme přestat kreslit další úsečky a zvolit
si v základním panelu jiný nástroj, např. šipku pro výběr a editaci objektů (první shora).
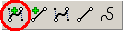 Pokud chceme nakreslit křivku složenou ze samých jednoduchých křivek nebo takovou, kde převažují křivkové
části, použijeme první ikonu v panelu.
Pokud chceme nakreslit křivku složenou ze samých jednoduchých křivek nebo takovou, kde převažují křivkové
části, použijeme první ikonu v panelu.
Postup kreslení je shodný s tím, který je popsaný výše o kreslení úsečkové čáry. Jenom místo klikání se používá tažení myší pro nastavení délky směrnice.
I pasáž o douzavření úsečkové čáry nebo o ukončení kreslení bez douzavírání se dá beze zbytku vztáhnout i na složenou křivku. Jediný rozdíl je ono tažení pro nastavení směrnice.
- nahoru -
Úpravy nakreslených objektů
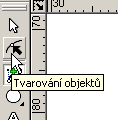 Pro úpravu křivek je potřeba nejprve přepnout na základním panelu na Tvarování objektů.
Pro úpravu křivek je potřeba nejprve přepnout na základním panelu na Tvarování objektů.
Kliknutím na křivku se znázorní uzlové body (prostřední obrázek dole), kliknutím na některý uzlový bod nebo část křivky se tato část označí jako vybraná (uzlový bod černě, křivka zeleně) a zobrazí se i příslušné směrnice (pravý obrázek dole).
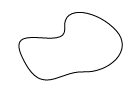
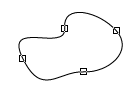
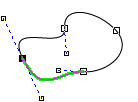
Potom je samozřejmě jednoduché pomocí myši upravovat umístění uzlových bodů nebo konců směrnic.
 Další možnosti úprav nabízí alternativní panel. První ikona umožňuje přidat nový uzlový bod doprostřed
právě aktivní části křivky. Druhá ikona naopak aktivní uzlový bod odstraní.
Další možnosti úprav nabízí alternativní panel. První ikona umožňuje přidat nový uzlový bod doprostřed
právě aktivní části křivky. Druhá ikona naopak aktivní uzlový bod odstraní.
Další dvě ikony umožňují převést křivku na úsečku nebo úsečku na křivku. Následují tři ikony, které mění typ uzlového bodu (popsáno výše) na symetrický, hladký nebo ostrý. Zbývající čtyři ikony již byly popsány.
- nahoru -
Vlastnosti (formát) křivek
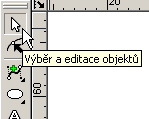 Pro nastavení vlastností je potřeba mít zvolen v základním panelu nástroj Tvarování objektů (obrázek již dříve)
nebo nástroj Výběr a editace objektů (viz vlevo). Potom je potřeba mít vybraný konkrétní jeden nebo i více
objektů. Buď jsou u takového objektu vykresleny uzlové body nebo značky pro editaci (čtverečky okolo).
Pro nastavení vlastností je potřeba mít zvolen v základním panelu nástroj Tvarování objektů (obrázek již dříve)
nebo nástroj Výběr a editace objektů (viz vlevo). Potom je potřeba mít vybraný konkrétní jeden nebo i více
objektů. Buď jsou u takového objektu vykresleny uzlové body nebo značky pro editaci (čtverečky okolo).
 První možností nastavení vlastností křivky je změna barvy. K tomu lze použít barevná paleta na spodním
okraji obrazovky. Kliknutím na příslušnou barvu se změní barva čáry. Pozor! První čtvereček v paletě (přeškrtnutý)
nastavuje bezbarvost - křivka by pak nebyla vůbec vidět (a špatně se pak nastavuje jiná barva :-)
První možností nastavení vlastností křivky je změna barvy. K tomu lze použít barevná paleta na spodním
okraji obrazovky. Kliknutím na příslušnou barvu se změní barva čáry. Pozor! První čtvereček v paletě (přeškrtnutý)
nastavuje bezbarvost - křivka by pak nebyla vůbec vidět (a špatně se pak nastavuje jiná barva :-)
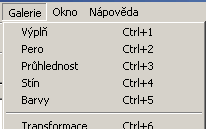 K přesnějšímu nastavení vlastností je určena volba Galerie v hlavním menu programu. Prvních pět voleb
(Výplň, Pero, Průhlednost, Stín a Barvy) se otevírá po zvolení společně v jednom okně jako pět záložek.
No a právě pro křivky využijeme tři z nich - Pero, Průhlednost a Stín.
K přesnějšímu nastavení vlastností je určena volba Galerie v hlavním menu programu. Prvních pět voleb
(Výplň, Pero, Průhlednost, Stín a Barvy) se otevírá po zvolení společně v jednom okně jako pět záložek.
No a právě pro křivky využijeme tři z nich - Pero, Průhlednost a Stín.
V nabídce Pero lze nastavit typ čáry (plná, čárkovaná, tečkovaná...), její šířku, ukončení (šipkou či jiným tvarem). Volbou editace lze potom nastavit i ukončení samotné křivky a tvar rohů v místě zlomů. Tamtéž je možno nastavit i kaligrafii, což znamená, že by se křivka mohla jevit různě silná v různých směrech (tak jako když se kreslí plochým štětcem). Nesmím zapomenout ani na volbu barvy křivky - máme na výběr mnohem více možností než umožňuje paleta na spodním okraji obrazovky.
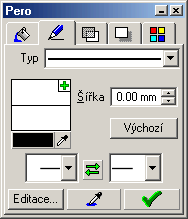
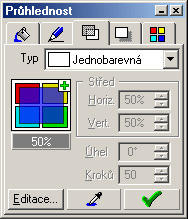
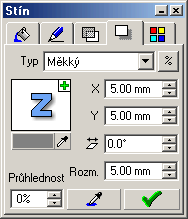
Další nabídkou je Průhlednost. I když se průhlednost spíše nastavuje u ploch, neboť u křivky je hůře pozorovatelná, jistě má své uplatnění i zde, zejména u silnějších čar (viz obrázek dole). Můžeme si vybrat typ průhlednosti, neboť ta nemusí být všude stejná, a procentuální hodnotu průhlednosti (vyšší číslo znamená více průhledné).
Poslední nabídkou je Stín. Je opět možno zvolit si typ stínu, jeho posun v ose x a y, zešikmení a rozmazání. Nezanedbatelná je také možnost zvolit si barvu stínu podobně jako u objektu samotného a stejně tak i průhlednost stínu.
Ukázka - původní křivka a křivka po aplikování tloušťky a průhlednosti.
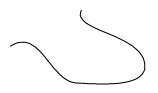
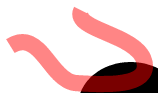
- nahoru -